Minecraft features a mind-boggling long list of diverse and colorful biomes to delight your senses and add some spice to your gameplay. Here's the scoop. The Bedrock (Windows Store/Windows 10) version of Minecraft folder is not%appdata%/.minecraft like the Java version. For the Win 10 version you need to go to:%LocalAppData%PackagesMicrosoft.MinecraftUWP8wekyb3d8bbweLocalStategamescom.mojangminecraftWorlds See the official Mojang help for more info.
- Minecraft Pe Folder Location Windows 10
- Minecraft Install Location Windows 10
- Minecraft Save Location Windows 10
- How To Find Minecraft Windows Edition Exe
- Windows 10 Minecraft Data Location
Colors
On supported versions, village locations are colored according to the village type:
- Zombie Village (Abandoned Village)
- Desert Village
- Plains Village
- Savanna Village
- Taiga Village
- Snowy Village
Limitations
Minecraft Pe Folder Location Windows 10
The app shows more villages than are actually in the game, because villages sometimes fail to generate due to terrain restrictions.
Requirements
Seed
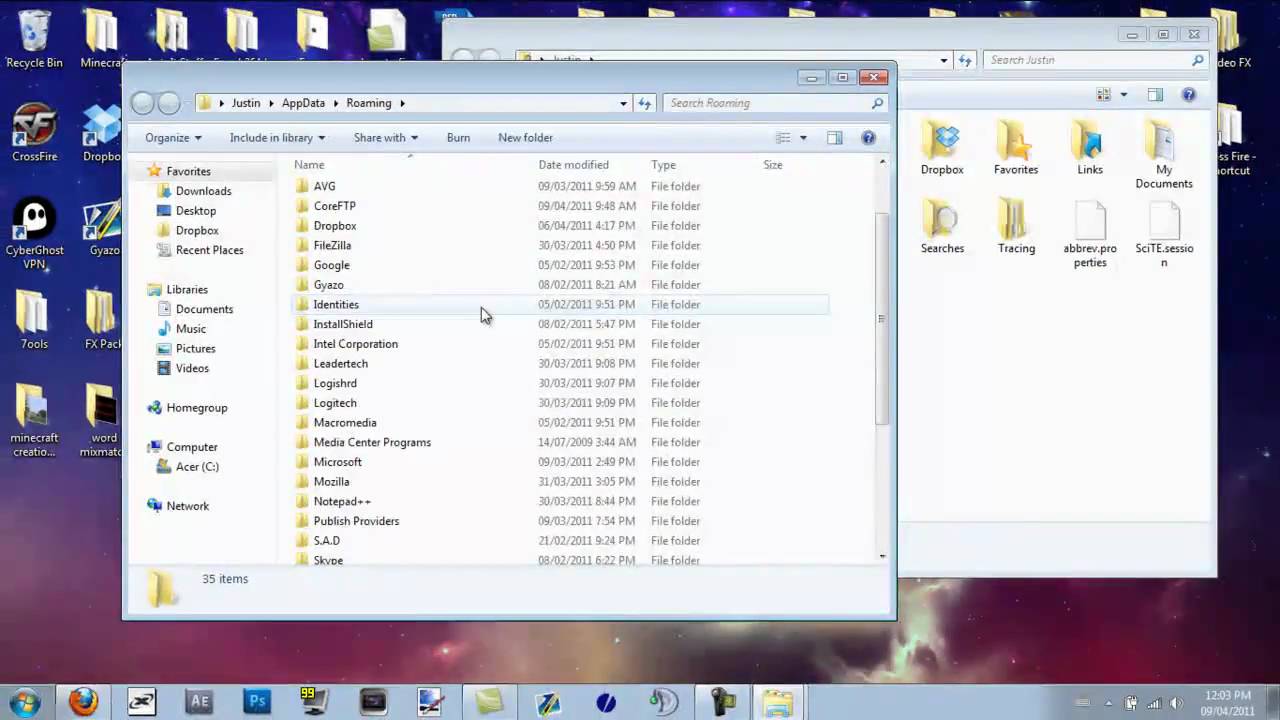
For technical reasons, you need to know the seed of your world to use Village Finder, unless, of course, you want to find a seed for a new world. If you're playing SSP, the app is able to fetch the seed from your savegame. Alternatively, you can use the /seed command ingame. In SMP, you can use the same command if you have sufficient rights. Otherwise, however, you're dependent on the server owner, who started the world and has access to the savegame and config files.
Minecraft Install Location Windows 10
Technical
This app uses some relatively new web technologies. As a result, some features may be disabled for older browsers. I recommend using the latest version of a major browser such as Chrome, Firefox, Edge or Safari.
Usage
Seed Selection
The first thing you should do is select a seed and version. You can either type it in manually, or you can load it from your savegame. The latter can be done by clicking on 'Load from Save..' and selecting your level.dat, or by drag&dropping the level.dat file into your browser window. Level.dat is a small file located in the folder of every Minecraft savegame. You can find the savegames in the saves folder of your Minecraft installation. On Windows you can use %appdata%.minecraftsaves to get to that folder.
Levels allow you to store and reuse seeds on this website, without having to load your savegame every time. Can you gift minecraft to someone. When loading a seed from a level, the seed will automatically be stored as a level.
You should also know that a seed is always a number (up to around 20 digits). If you type in anything else (like letters), it will be converted to a number. The app does this the same way Minecraft does, so it's safe to use letters (and other characters) as well.
Navigation
Once you entered your seed and version you can start using the map. To scroll, use your arrow keys while your mouse cursor points at the map, or move your mouse while holding down the left mouse button. You can use the slider below the map or your mousewheel for zooming. The lower inputs allow you to go to a specific point (e.g., your base) of the map and set a marker there. You can always remove and add the marker by double clicking on the map. The 'Save Map' button allows you to save the currently shown map as png image file.
Touchscreen
When using a touch-enabled device, an extra option for enabling/disabling touchscreen control will appear below the map. With that option enabled, you can drag the map with your finger to navigate, you can pinch to zoom in and out, and you can tap and hold to set a marker on the map. By double tapping on the map, you can quickly enable/disable the functionality as well.
Credits
Thanks to Earthcomputer for his work on bedrockified, which made it possible to support Bedrock Edition.
Related
Woodland Mansion Finder
Using Woodland Mansion Finder, you can quickly spot Mansions in your Minecraft world on an interactive map.
Villages
Ever tried to build your own village, but your villagers wouldn't breed? Or have you tried building an iron golem farm, but the golems wouldn't spawn? This tutorial will will help you by providing you with everything you need to know about the inner workings of villages.
Village Info
Village Info is a mod which shows some information about the village you're currently in. It also tells you if there's a village nearby.
Importing and exporting worlds can be useful for many things, whether you want to share a copy of your world with a friend, or if you want to make backups of your worlds for safekeeping. It's also important to create backups of world saves before installing pre-release versions of Minecraft. Worlds opened or modified in pre-release versions of Minecraft can destroy them, and compatibility with release versions of the game is never guaranteed. Whatever your reasons for doing so may be, creating backups of worlds in Minecraft for Windows 10 is very easy.
The Bedrock edition of Minecraft for Windows 10 has built-in export/import functions that make it especially easy to create backups of worlds. Minecraft for Windows 10 will export worlds to a single file using the .MCWORLD file format. You can upload, send, or share your exported MCWORLD file anywhere you'd like.
To Export an MCWORLD file:
To Export an MCWORLD file, navigate to the world list and locate the world you want to export. To the right of the worlds name on the world list, click the 'edit' button. Scroll to the very bottom of the 'Game Settings' pane on the right and click 'EXPORT'. A Fle Explorer window will appear. Navigate to where you want a copy of your world saved, give it a name, then click 'Export'. Minecraft will let you know when it finishes exporting a copy of your world. Exporting may take some time, depending on how big your world is.
To Import an MCWORLD file:
When you're ready to import a a world back into the game, navigate to the world list from the title screen. Click on the 'Import' Button to the right of the 'Create New' button. A File Explorer window will appear. Navigate to where you have an MCWORLD file saved to your PC, click it, then click 'Import'. Again, it may take some time to import your world.
The process of creating world backups is a little different in Minecraft Java Edition. In this version of the game, you have to navigate to the game's directory and manage world saves directly. Because of this, you don't have to launch the game when importing or creating backups of worlds.
How to locate Minecraft Java Edition World Saves:
You can use Windows Search to locate the Minecraft Java Edition Saves folder. To do this, click the Windows Search box on the taskbar. Type '%appdata%', then click on the folder that appears in the search results. In the File Explorer window that appears, navigate to the '.minecraft' folder, then to the 'saves' folder. Now that you're in the saves folder, you can see all your Minecraft worlds listed as folders.
appdata
To create a backup, right-click a folder and select ‘copy'. Next, navigate to a different location on your PC where you want to save the copy. Then, right-click a blank area in the window and select ‘paste'. A copy of your Minecraft world will be created in the new location, which may take some time, depending on how large your world is. To load a backup world, simply place the world folder you want to import into the saves folder.
Minecraft Save Location Windows 10
It's always a good idea to create backups of worlds that are important to you, just in case something happens. For extra precaution, I would recommend uploading your backups somewhere outside of your PC, such as with removable media or in the cloud.
